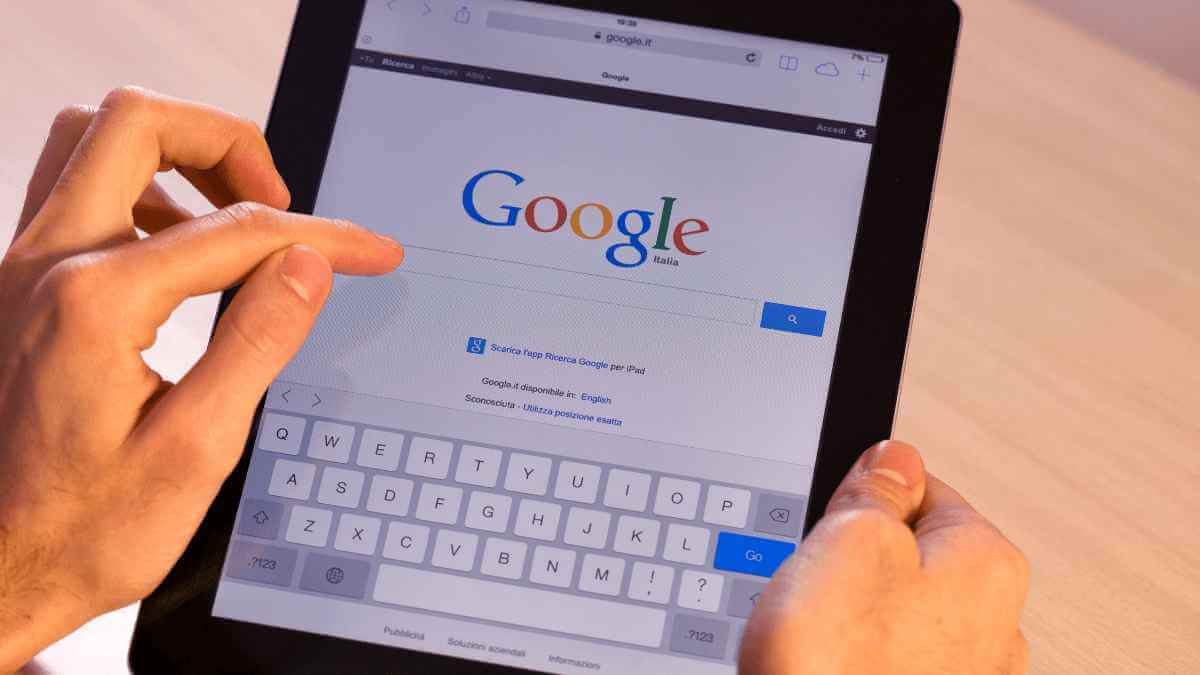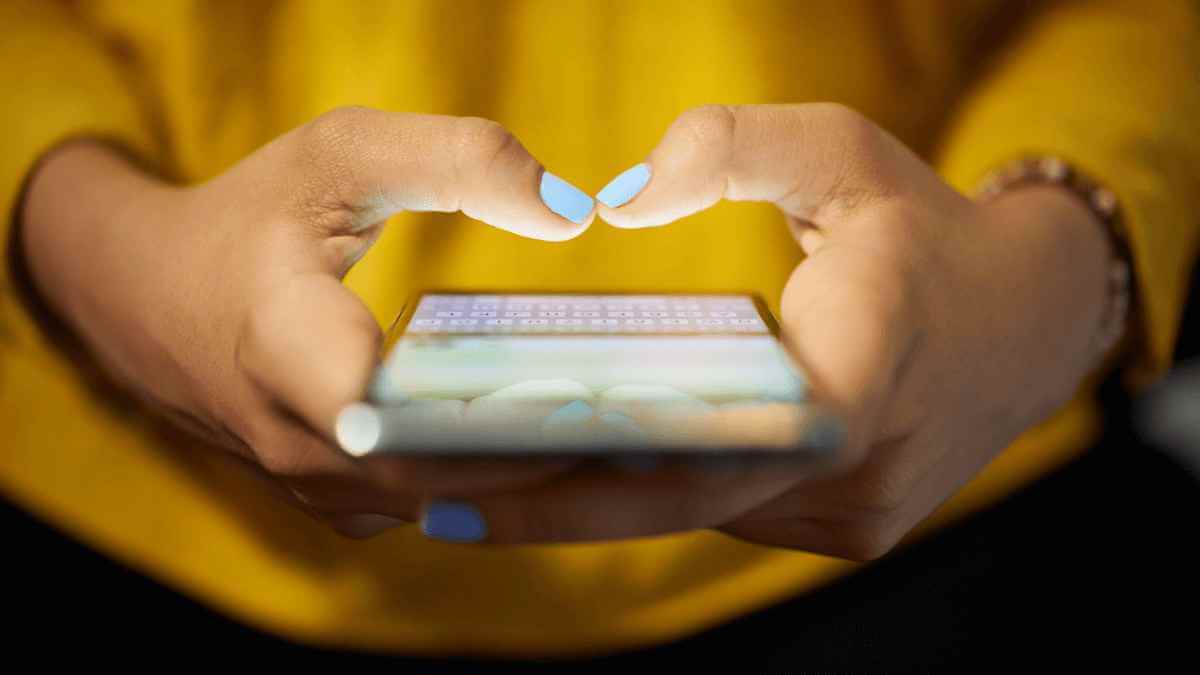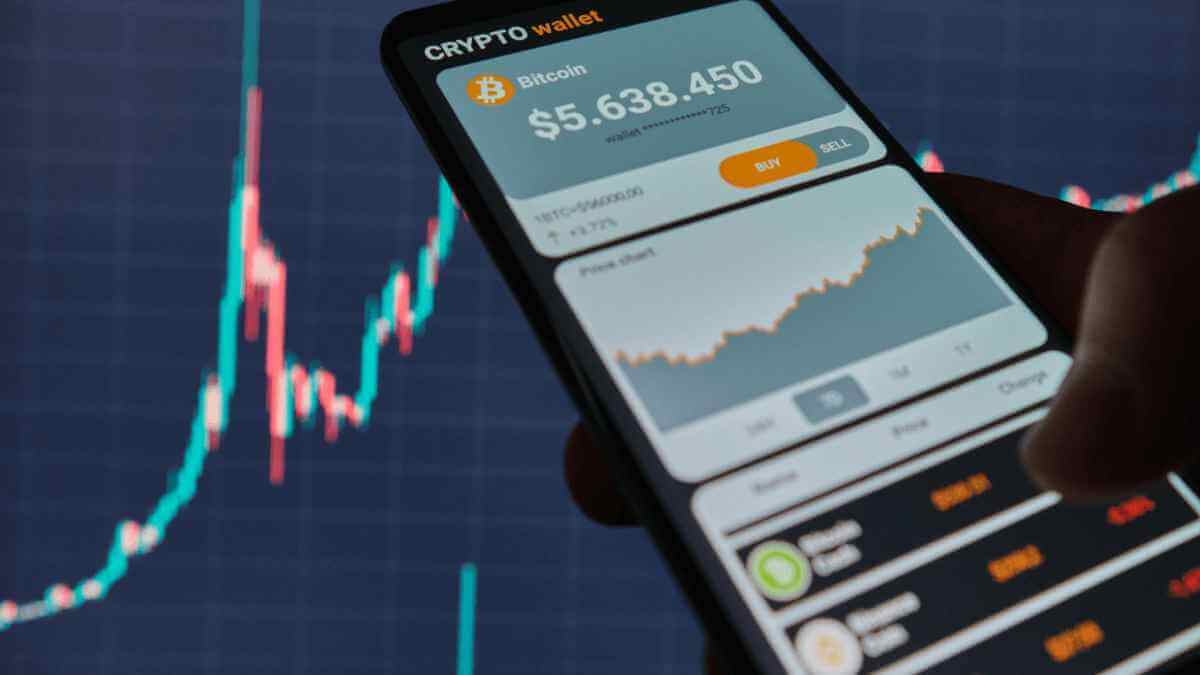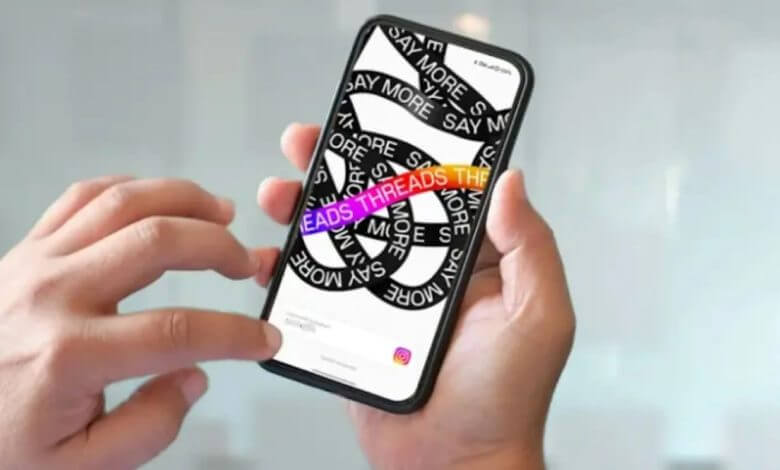
Table of Contents
With the glitches of Twitter coming to a head a few weeks ago—the launch of the Meta Threads app couldn’t have come at a better time.
The microblogging platform has been likened to Twitter even before its launch, but there are still significant differences.
For one, the Meta Threads App isn’t a standalone app and is linked to users’ Instagram profiles. So to have a Threads account, you must already have an account on Instagram.
We’ll look at how to create a Threads account and start navigating the platform.
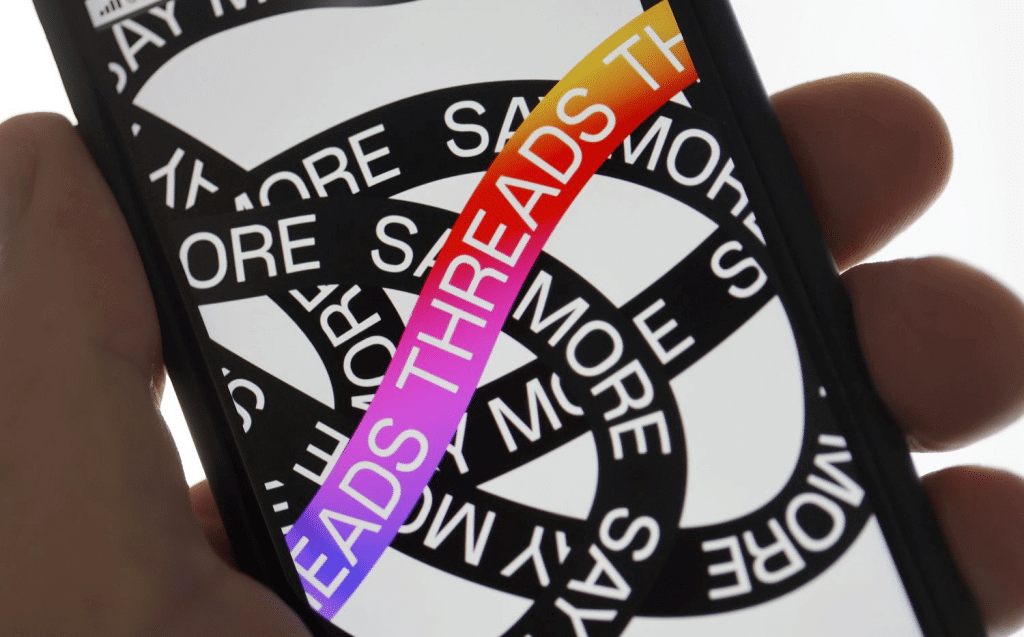
How Do I Create a Meta Threads App Account?
As we stated earlier, in order to sign up for Meta’s Threads, you’ll need an Instagram account. This is because Threads is entrenched and integrated into the Instagram network.
If you don’t already have an Instagram account, you can create one by signing up, making sure to enter your name, date of birth, email address, password, and other key details.
After that’s done, follow these steps to create your Threads account;
- Install the Meta Threads app on your device. Android or iOS.
- Once you install the app, you’ll launch and then be prompted to log into your Instagram account. You want to make sure you’re already logged into an Instagram account on the device you’re using. If you’re not, you may not see any Instagram accounts listed on the Threads login screen.
- Now’s where the fun starts. It’s time to customize your Threads profile. First, your username will be imported from the Instagram account you have linked.
- After this, you can add a custom bio and links to your Threads account profile. If you’d rather use what’s already on your Instagram, just click the “Import from Instagram” button, and your IG data automatically transfers.
- Following right after is the screen for privacy options. Depending on what you prefer, make your Threads account either private or public. You can have a private Threads account even if your Instagram account is public and vice versa. Select your preference between “Private” or “Public”, and click continue.
- On the final screen, you’ll be asked to follow the accounts you already follow on Instagram. Here you can manually select the accounts you know and wish to follow on Threads. Alternatively, you can tap on “Follow all” to follow all of the same accounts you follow on Instagram on your Threads page.
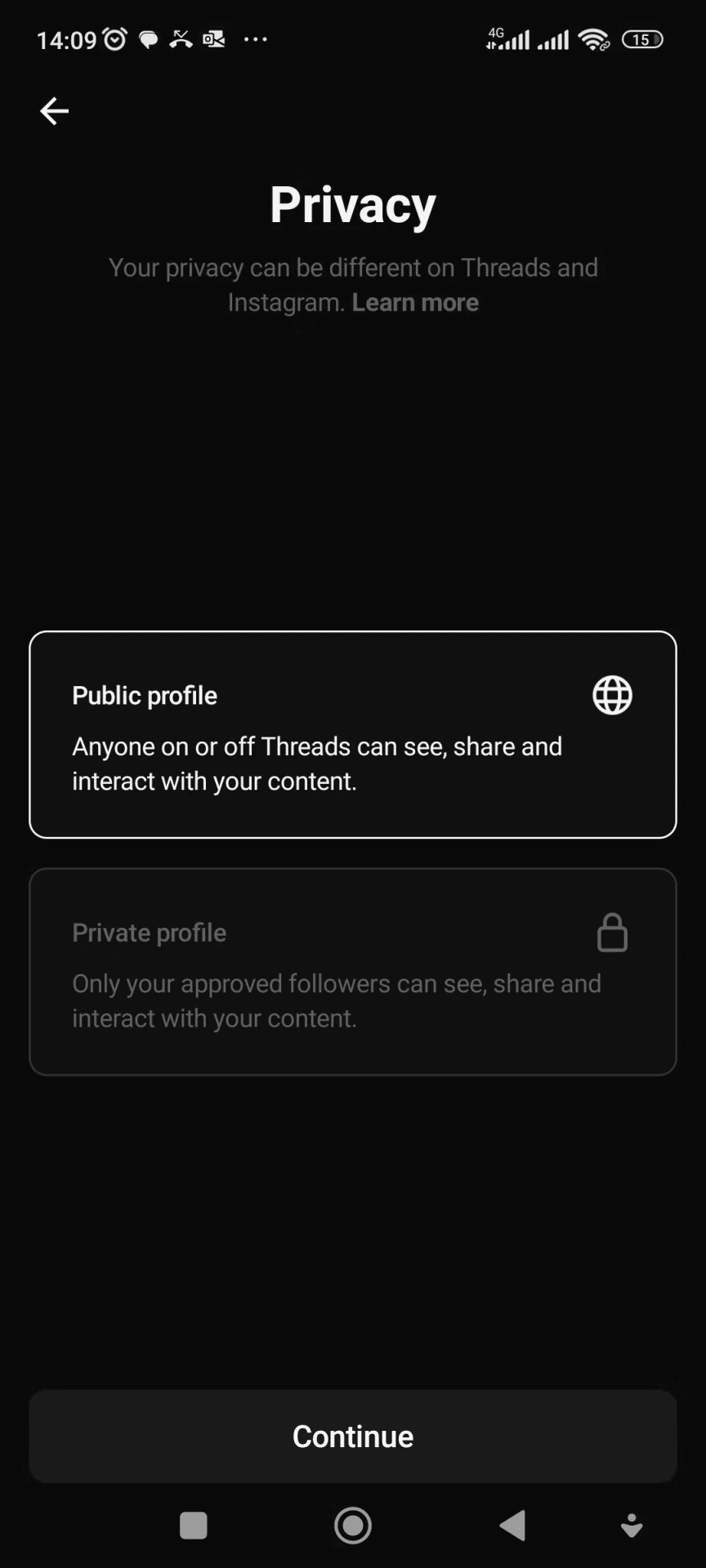
Now your Threads account is raring to go. It’s common to see a welcome screen, telling you how Threads works. Easily click through the different informational screens to access your Threads timeline.
So how do you actually use the Threads app, now that you’re in?
How to Navigate Meta Threads App
Threads is very similar to Twitter. There are running jokes about how Mark just copypasted and lifted the entire Twitter layout. Even the week of Threads launch was a tumultuous week for Twitter, with users complaining about a “Limit Reached” popup—preventing them from using the app freely.
But these apps work very differently. After following the steps for installing and opening a Threads account, here’s how to navigate the Interface and start posting on the social network.
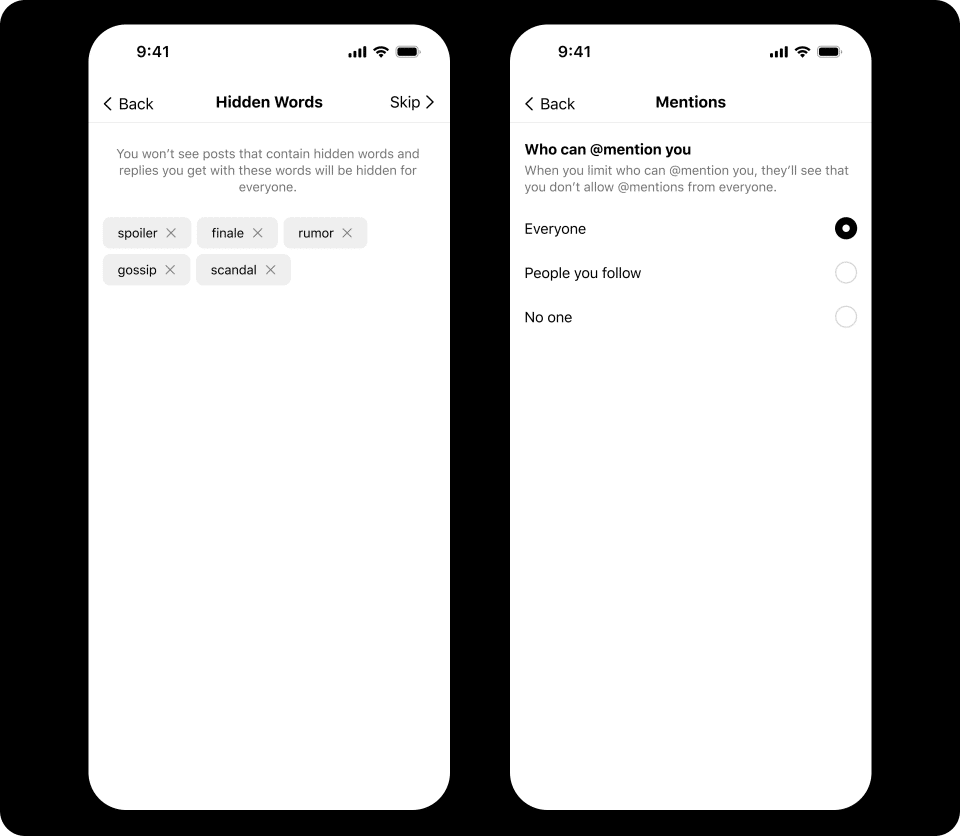
How Do I Create a Post on My Threads Account?
Create a post on the Meta Threads App by following these steps:
- On any screen within the Threads app, locate the Create icon on the bottom center of your screen and tap it. This will expose the thread creation screen.
- Type your thoughts in the text area. There’s a 500-word limit per Thread post—so if your text doesn’t fit in the area, simply add a new text block by tapping on “Add to thread”.
- In the bottom left corner of the creation screen, tap on “Anyone can reply” to manage who can interact/reply with your post. Choose between allowing anyone to reply—which is the default setting—or limit replies to people you mention, or people you follow.
- Then hit Post to publish your post. The button is on the bottom right corner.
How to Follow or Unfollow People on Threads
Since Threads is still in its early days, your timeline can be very confusing at first. It’s either you’re seeing unfamiliar Threads accounts that you have no idea about—or you’re seeing all the accounts you already follow on Instagram.
The latter isn’t a bad thing but may feel like an old thing in a new package. You want to perform some Threads customization. Follow more accounts you want to see on your timeline to fix this.
Here’s how:
- Tap on the Search icon, which you can find on the bottom of your screen.
- Then type the names of accounts you want to follow to search them up and follow. Or just follow any of the accounts listed on the search page itself.
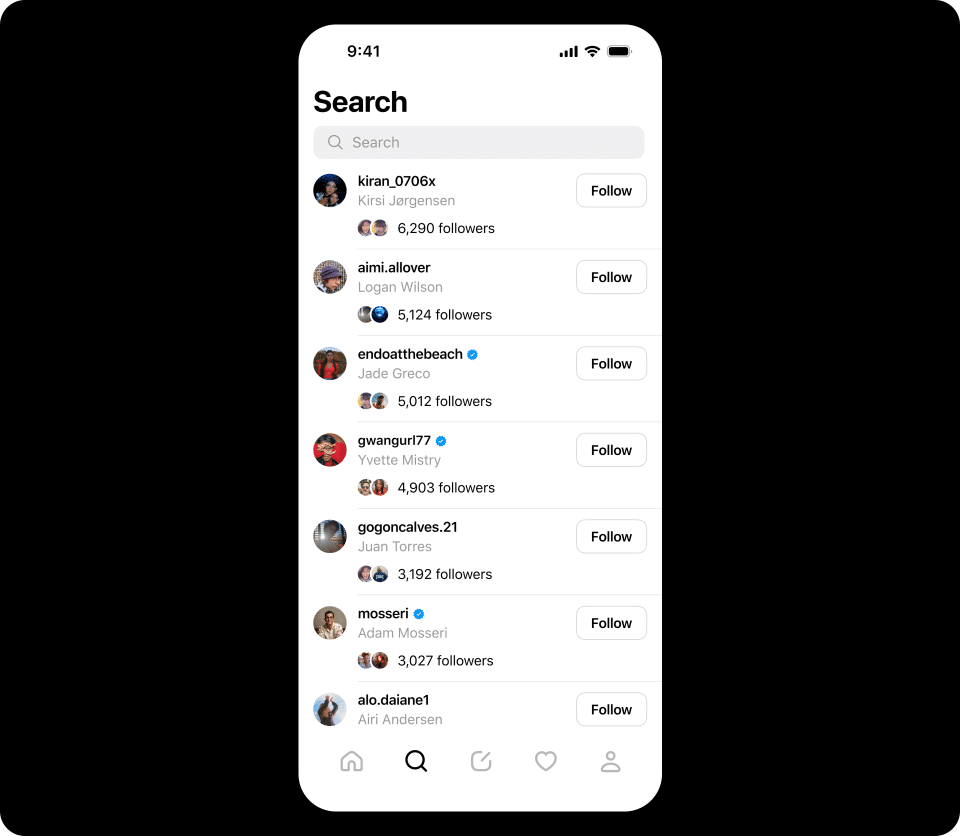
How Do I Change My Username and Profile Picture on Threads?
There’s presently no way to directly change your profile picture or your username on the Threads app. You’ll have to log in to your Instagram and change your username and profile picture on that app, to see any changes within the Threads app.
Direct messaging seems to follow a similar pattern to Instagram and Twitter on Threads.
The Future of Meta Threads App as A Twitter Rival
There have been several attempts already to try to seize market share and take advantage of Twitter’s change in ownership to Elon Musk. But only a handful of these platforms could boast of the name and financial backing Meta affords Threads.
With its easy linkage to users’ Instagram accounts, the Meta Threads App is already showing signs of challenging Twitter’s microblogging dominance with its growing user base. Although that exponential growth has calmed recently. So will Threads take over from Twitter? Who knows.